はじめての素人MAD3(動画編集編)
動画をカットできたら、次はいよいよムービーのベースに乗っけていきます。
4.カットしたクリップをiMovieに読み込む
iMovieのウィンドウをアクティブにします。
デスクトップ上にある、さきほどカットして保存したクリップを、iMovieのウィンドウの右、三列になっているパネルの上にドラッグします。
長さによりますが1分前後で読み込みが完了し、パネル上にクリップがコピーされます。

よく見ると、クリップの左上には小さな数字が書かれています。これがこのクリップのタイムになります。

5.クリップをタイムラインに乗せる
いよいよムービー作りに近づいてきました。
右のパネルから、下の三行のタイムラインの一番上のラインに、クリップをドラッグしましょう。
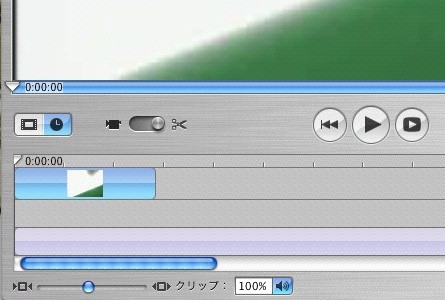
クリップがパネルからタイムライン上に移動します。
タイムライン上に移動したクリップは現在水色になっていますが、これはこのクリップが選択されている状態であることを指します。
6.クリップの長さを調節する
さて、さきほど乗せたこのクリップ、私はいつも後ろを少し長めに取るようにしているので、今回「こ・づ・く・り」という歌詞に乗せたい部分より少し余分な場面まで入った状態になっています。

なので、後ろの方を少し切っておきます。
クリップが水色になっている(選択されている)状態で、クリップのお尻のほうにポインタを持っていきますと、矢印が表示されます。この状態でお尻の方を少し前方向にずらすと、クリップの後ろを削ることができます(*この方法で前を削ることは出来ないようです)。

動かすともちろん上のビューも動きますので、ぴったりのところまで持っていき、止めます。
これで乗せたい場面をぴったり形成することができたので、試しにこの状態のまま「再生」(ビューの下にある右向きの三角ボタン)を押してみましょう。
「こ・づ・く・りっ」
…なんと、歌詞に場面の長さがぴったり合致しています!完璧です!私天才!
クリップが選択された状態で「再生」をすると、曲はそのクリップの範囲の中だけで再生されます。曲はそれ以上再生されません。
選択をといた状態で再生すると、曲はどんどんそのままストップをかけるまで再生され続けます。歌詞ごとにぴったり乗せたい時にはとても便利な機能。
このようにぴったりでおさまることは通常あまりないので、クリップの長さを調節したり、早さを調節したりとさまざまな編集をすることになります。
「こ・づ・く」 「駄目だ短すぎる…」
「こ・づ・く・り・ し」 「あっ『し』まで入っちゃった」
「こ・づ・く・り・ 」「次の間まで入っちゃってるなあ…これだとテンポ悪いなあ…後ろ削るか」
…クリップをカットしてくる時は、合うかどうか確かめるために自分で歌って確かめてからカットしたり、傍から見ると頭のおかしい人そのものな作業が地道に行われていきます。
もちろん何度も通しで全体のバランスを見たりするので、死ぬほど同じ曲を聴かされるハメになります。
でも映像がピタッと音にハマった瞬間の快感は何ものにもかえがたいっ…!楽しいです!
長さを縮めたクリップは、引っ張って元に戻すこともできます。伸ばしたり縮めたりして最適な長さに形成しましょう(こまめな保存を忘れずに!)。
また、クリップを選択しておいて、ツールバーの「編集」から、「ビデオクリップを再生ヘッドの位置で分割」を使って、好きな部分でクリップをカットすることもできます。これは異常に便利。ちなみに音声ファイルもこの方法でカットできますので、曲がちょっと長くてここだけカットしたい、という時などにも便利です。
さらにツールバー「表示」の下の方に「クリップの音量レベルを表示」「オーディオの波形を表示」というのがあります。
前者はここだけ音量を大きくしたい!という時などに便利。後者は音声ファイルを上手いことカットするのに便利です。
ウィンドウ右の「エフェクト」で、早回しやスロー再生、その他にも白黒にしたりセピアにしたりといった様々な効果を付け加えることが出来ます。

私が一番良く使うのは早回し。今回のようにテンポがいい曲では、スピード感の演出のために欠かせない効果です。今回のムービーでは半分以上のクリップに早回しのエフェクトがかかっていると思います。
ただ、乱用しすぎると見にくい画面になるのでご注意。
18:27あたりの、アカギが男の口に銃を突っ込む場面、ここなんかは、銃を突っ込むところを「(一生尽くして)ゆっきまっす」という歌詞のテンポに合わせて勢い良く突っ込んでる感じにしたかったので、一つの場面(髪の毛をつかんで顔を上げさせてから、銃を突っ込むところまで)を二つのクリップに分けて、あとのクリップには早回しのエフェクトをかけています。QuickTimeで適当に切ったので、よーーーーく見ると微妙に間が不自然です(アカギの顔の下あたりを見てると、銃が一瞬で出てくる不思議)。
一度早回しエフェクトをかけたクリップに、重ねて早回しをかけることはできません(他のエフェクトは重複可能)いったん解除してからもう一度かけ直すことになります。
エフェクト適用を解除するには、クリップを選択した状態でデリートキーを押します。すると、元のクリップに戻ります。
もう一度デリートを押してしまうと、削除され、ゴミ箱行きですのでご注意。もちろん、エフェクトを何もかけていないクリップを選択してデリートを押せば、ゴミ箱行きです。いらないクリップはそうやって削除しましょう。
あとClipCreator2はずっと使っていると時々不審な挙動をする時がある(前にカットしたデータが残っていて、新しくカットしたデータの後ろにくっついてたりする)ので、そういう時は(読み込みに時間がかかるのがイヤなので)QuickTimeで開いて確認したりします。だいたい、くっついてる部分は選択された状態になっていて、デリートキーを押すだけで削除できるので、その後保存し直したものを読み込みます。たまになるんだよなーこれ。
というわけで、作業中はだいたいiMovieは当然として、QuickTimeも立ち上げた状態にしてあります。
作業の流れは、ClipCreator2でカットしてきてはデスクトップに保存、まとめて読み込み、乗っけて、調節、再生して確認。クリップのサイズが合わなくてラフにカットしたければツールバーの編集機能でカット。カットする場面を探すのにiTunesを起動して元データを試聴… そんな感じの繰り返しです(ネタ探しに見てる時間がすごく長い…)
カットして調節したクリップでタイムラインをどんどん右に埋めていき、曲の長さの部分まで埋められれば完成です。
できあがり(「こ・づ・く・り」のところを噛み締めつつ眺めよう!)
おおまかな動画編集の流れはこんな感じです。
どうですか!!簡単でしょ!誰でも出来ますよ!やること自体はぜんぜん難しいことないんです!
出来上がったら、動画サイトなんかにアップできる状態に保存します。
iMovieのツールバー「ファイル」→「共有」で「QuickTime」を選び、圧縮形式「CD-ROM」にすると、だいたいちょうどいい容量のものが出来るんじゃないでしょうか。
保存する時間(五分くらい)しばらく待てば完成です。
QuickTimeで開いて、どんな感じになったか確認してみましょう。
オッケーなら動画投稿サイトに投稿したり、友達に見せたりして楽しみましょう。
追記:ニコニコ動画向けのflv形式でのは吐き出しは、iMovieでは基本的には出来ません。が、する方法はあります(私は今iMovieからflvで吐き出してます)。「ニコニコ」「エンコード」あたりでぐぐってください。
********************
ざっと説明して参りましたが、いかがでしたでしょうか。
作業自体は至極単純で簡単だということがおわかりいただけたかと思います。
これをきっかけに、作ってみませんか。MAD。無論腐女子でなくてもまるで構いません!
もし、誰か一人でも「これを見てMAD作った」という人がいてくれたら本望です!
